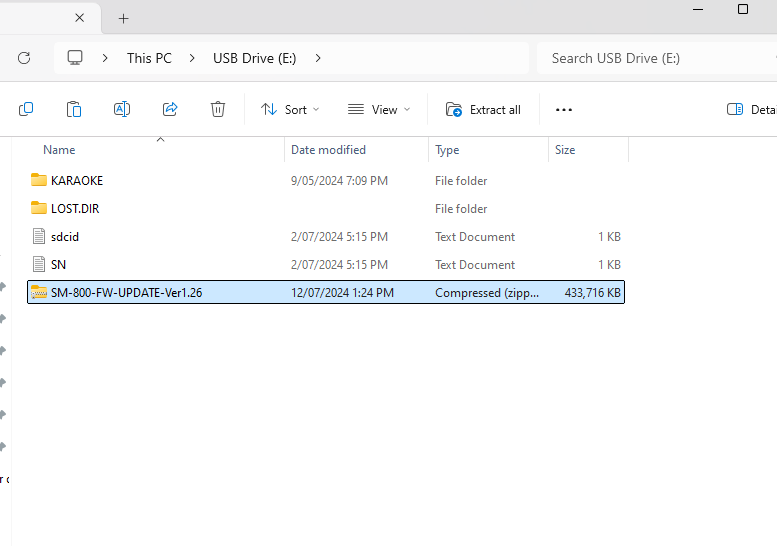FAQ
Ordering and delivery
- What countries do you ship to?
- How much is the Shipping?
- What is the warranty on your device?
What countries do you ship to?
We ship to most regions worldwide.
How much is the Shipping?
FREE delivery worldwide
Yes. We do ship international orders and best thing its FREE.
We ship worldwide with Tracking number and its free.
What is the warranty on your device?
Most machines come with a 1 year manufacturer’s warranty. Please email us at our Support Center if you would like details prior to purchasing.
Pls click below link for Online warranty registration.
Software Update
- SM800 Pro Fimware update
SM800 Pro Fimware update
We found due to Google YouTube changes ,YouTube play doesn't work in the SM800 unit and this issue has been resolved with the below Firmware 1.263 update. Setting screen shows what version your unit has. If its not 1.263 ,pls update to unit this latest version. We recommend all customers to update their unit to latest firmware .
Update 1.263 Firmware -3rd August 2024
Sm800 Firmware 1.263 update file :
https://drive.google.com/file/d/12VxxAe4Cz3VvOc67HPVFGxZ9a-FRZb-E/view?usp=sharing
Pls download the zip file from above link and copy SM-800-FW-UPDATE-Ver1.263.zip into root of micro-SD card and put inside the unit SD card slot ,when prompted to install update ,choose and select OK with remote.
Let the update proceed which may take 5-10 minutes once updated unit will reboot and bring Home screen ,unplug power and plug back to reboot again .
Now your unit has been upgraded and you can use it. Pls make sure connect to your wifi and YouTube search/play from YouTube menu or use SingMasters Cookara Mobile app in IOS or Android to search and play YouTube Karaoke songs will work fine.
Pls make sure you install the latest version of SingMasters Cookara IOS or Android app in your mobile device.
NOTE:Pls understand that this is YouTube AD FREE, our software removes the AD hence some loading of videos will take bit longer as this is normal. YouTube download has been removed as YouTube very strict now and doesn't allow but YouTube play has been made fastest possible than before now.
SingMasters Party Box Karaoke Speaker Support
- Can you connect Party Box to Smart TV to see the words and sing ?
- How to enable Mic priority in Party Box P30 speaker?
- How to connect Party Box P30/P50/P80 to Smart TV for karaoke?
- No mic sound in P50 speaker?
- No mic sound in P80 speaker?
- How to adjust Music and Mic Vol/Echo/Bass/Treble in PartyBox P50?
- How to enable Mic priority on/off in P50?
- How to enable Mic priority on/off in P50?
- How to adjust Mic Echo/Bass/Treble in PartyBox P80?
- How to adjust sound Volume/Treble/Bass in P80?
- FM station not clear in P30/P50/P80?
Can you connect Party Box to Smart TV to see the words and sing ?
Yes, you can easily connect your screen via Bluetooth by changing the karaoke machine mode to Bluetooth and then connecting it through your smart screen settings by selecting the Bluetooth device named SingMasters. Once you get the machine connected to your TV you can then turn on YouTube app in TV and search for any karaoke song available. We personally really like the channel called Sing King. You can similarly get karaoke music on a smart device through any karaoke app available on your devices app store.
How to enable Mic priority in Party Box P30 speaker?
By default Party Box speaker comes with Karaoke mode that is Mic priority OFF.
To turn on Mic Priority ON ,press Light S/W button in unit for 3 seconds until you hear Mic priority Open.
How to connect Party Box P30/P50/P80 to Smart TV for karaoke?
SingMasters Party Box P30/P50/P80 can be connected to any Smart TV for singing karaoke from TV.
Smart TV can be connected to Party Box either via TV's Bluetooth or Head Phone jack or Optical output.
If you want to use your Smart TV to play YouTube Videos and connect to the Party Box P30 you will require the Digital to Analog Converter only if your Smart TV doesn't have the following (1) an RCA Stereo L+R (Analog) audio output, (2) Head phone jack, (3) TV has Bluetooth.
Otherwise you will need to purchase the Digital to Analog Converter Box which is powered by USB and converts Optical or Coaxial audio output from your Smart TV to RCA Stereo L+R (Analog) so it can connect to the Line input on the P30 Speaker so you can sing-along.
No mic sound in P50 speaker?
Pls make sure mic volume is not set to 0 in P50,you can adjust mic volume in P50 by pressing Menu button in unit in below sequence to adjust the label with volume knob. 4th press of MENU button is to adjust the mic volume.
In PartyBox P50,sound volume, Treble,Bass can be adjusted,
Pls press MENU button in P50 unit in below sequence and then rotate the volume knob to adjust the desired level.
Music Volume (U)
Music Treble (t)
Music Bass (b)
Mic Volume (nU) (this is for Mic volume,if its 0 ,no sound will be heard from mic in speaker)
Mic Echo (EC)
Mic Treble (nt)
Mic Bass (nb)
No mic sound in P80 speaker?
In PartyBox P80,Mic volume,Mic Treble,Mic Bass,Mic Echo can be adjusted,
If no mic sound ,pls make sure mic volume is not set to 0 in P80.
Pls press Mic button in P80 unit in below sequence and then rotate the volume knob to adjust the desired level.
1st press of Mic button is to adjust the mic volume
Press mic button to toggle between and adjust the volume knob.
Mic Volume (n) (this is for Mic volume,if its 0 ,no sound will be heard from mic in speaker)
Mic Treble (nt)
Mic Bass (nb)
Mic Echo (ec)
How to adjust Music and Mic Vol/Echo/Bass/Treble in PartyBox P50?
In PartyBox P50,Music/Mic volume, Treble,Bass can be adjusted,
Pls press MENU button in P50 unit in below sequence and then rotate the volume knob to adjust the desired level.
Music Volume (U)
Music Treble (t)
Music Bass (b)
Mic Volume (nU)
Mic Echo (EC)
Mic Treble (nt)
Mic Bass (nb)
How to enable Mic priority on/off in P50?
By default Party Box speaker comes with Karaoke mode that is Mic priority OFF.
To turn on Mic Priority ON ,press REPEAT button in unit for 3 seconds until you hear Mic priority Open.
Press REPEAT button to turn off mic priority closed.
How to enable Mic priority on/off in P50?
By default Party Box speaker comes with Karaoke mode that is Mic priority OFF.
To turn on Mic Priority ON ,press REPEAT button in unit for 3 seconds until you hear Mic priority Open.
Press REPEAT button to turn off mic priority closed.
How to adjust Mic Echo/Bass/Treble in PartyBox P80?
In PartyBox P80,Mic volume,Mic Treble,Mic Bass,Mic Echo can be adjusted,
Pls press Mic button in P80 unit in below sequence and then rotate the volume knob to adjust the desired level.
Press mic button to toggle between and adjust the volume knob.
Mic Volume (n)
Mic Treble (nt)
Mic Bass (nb)
Mic Echo (ec)
How to adjust sound Volume/Treble/Bass in P80?
In PartyBox P80,sound volume, Treble,Bass can be adjusted,
Pls press Treble/Bass button in P80 unit in below sequence and then rotate the volume knob to adjust the desired level.
Music Treble (tr)
Music Bass (bA)
Music Volume (U)
FM station not clear in P30/P50/P80?
when using FM please turn off the LED lights in the speaker unit. FM station signal better when turn off unit light.
SingMasters Karaoke Player Support
- SingMasters Online Warranty Registration
- Delay in sound/Audio Lag from SingMasters Karaoke Mic issue
- NO picture/display on TV from SingMasters Karaoke Player?
- Procedure for Downloading & adding Karaoke Videos from YouTube into SingMasters SM500/SM800/SM900
- Using MP3+G Karaoke songs in SingMasters
- Pairing SM800 Pro Microphones?
- How to use YouTube singing in SM800?
- How to Factory Reset SM800 Pro?
- Pairing SM500 wireless Mics UHF
- Pairing SM500 wireless Mics VHF
- YouTube does't play in SM800?
- How to record YouTube Karaoke singing in SM800?
- SingMasters SM-800 Firmware Update to fix YouTube
- Using Mobile App to control SM800 and SM900
- YouTube Reserve and play in SM900 YouTube Search
- How to add other language Keyboard input in SM-900 PRO?
SingMasters Online Warranty Registration
Registering your product will enable the warranty on the purchased product, quicker support and notification of new product information.
To register your new SingMasters product, please click:
Delay in sound/Audio Lag from SingMasters Karaoke Mic issue
If using HDMI, for both picture and audio directly through a TV you may find you get a digital delay when singing, this is a limitation of the television and we recommend only using HDMI for the picture component and using the analogue stereo RCA cable into a Powered Speaker, Amplifier and Speakers, or Home Theatre System, as you will not experience any delays with the audio and vocals. So HDMI for video output to TV and AV cable to sound system for Audio.Need to change Audio Output setting in SingMasters Setup Menu to Analog if using sound system output.
Picture connection:
Use HDMI from SingMasters player HDMI connection on the back direct to a HDMI input on your TV
Sound connection:
Plug the single end of the AV cable included into the AV out on the back of SingMasters player ,this must be pushed in all the way to ensure complete connection.
The Red and White connectors from the AV Cable go directly into your Red and White AV inputs on your sound system or speaker.
In SingMasters choose Analog audio setting for sound to come from connected speaker.
SingMasters player Menu > Setting > Audio Output >Analog
We recommend that you use your TV for the lyric video component and run the sound directly from the SingMasters into a Powered Speaker, Amplifier and Speakers, or Home Theatre System. Though if using a Home Theatre, we don’t recommend sound bars and you should change the settings on the amplifier to 2-Channel Stereo only providing that you have two main speakers which have both a woofer and a tweeter in each to avoid damaging your home theatre speakers.
NO picture/display on TV from SingMasters Karaoke Player?
Check the HDMI or AV cable connection if correctly connected.Check the TV set is in A/V or HDMI mode.
If you have connected player with TV using HDMI cable,player is powered on with light on,Pls disconnect HDMI cable and connect to TV using supplied AV cable.
When home screen of SingMasters is presented ,go to Setup> TV System and select AUTO.
Always remember to leave it to AUTO so display works using HDMI or AV cable both.
Once AUTO is selected,disconnect AV cable ,disconnect power and connect HDMI cable for display.
Procedure for Downloading & adding Karaoke Videos from YouTube into SingMasters SM500/SM800/SM900
Using YouTube Videos in SingMasters Karaoke SM500/SM800/SM900:
The SingMasters Karaoke System is extremely versatile and lets you add and sing along with most video files, specifically AVI/MP4 which you can download from your favourite video website YouTube. Just search in YouTube for the karaoke version of your choice of song. Just search song title with Karaoke word.Copy the YouTube link and put in any below YouTube downloader websites or use FREE software tool called aTube Catcher to download in bulk . some websites below may be down, if you just google youtube to mp4 download you will find many free websites that allows you to download youtube video as mp4 file.
Method 1:
For MP4 Video Karaokes, You can copy the link from Youtube of your karaoke song, Go the website paste the link:
https://yt1s.com/youtube-to-mp4
Paste Youtube Link and click convert mp4 button and download the mp4 file. Once the file is downloaded, copy and paste it into the DOWNLOAD folder on the SD Card, put it back in the machine once copying is done and play from Download menu on screen and sing along!!!
Method 2:
For MP4 Video Karaokes, You can copy the link from Youtube of your karaoke song, Go the website paste the link:
Choose Mp4,click convert and download the mp4 file. Once the file is downloaded, copy and paste it into the DOWNLOAD folder on the SD Card, put it back in the machine once copying is done and play from Download menu on screen and sing along!!!
Method 3:
For MP4 Video Karaokes, You can copy the link from Youtube of your karaoke song, Go the website
Paste the link in the box shown on the screen and press download.
It will give you the options to download in Mp4.
Once the file is downloaded, copy and paste it into the DOWNLOAD folder on the SD Card, put it back in the machine once copying is done and play from Download Menu.All songs you have copied in Download folder will appear in Download menu. Choose the songs to play and singalong!!!
Method 4:
For MP4 Video Karaokes, You can copy the link from Youtube of your karaoke song, Go the website
Download 720P HD file. Once the file is downloaded, copy and paste it into the DOWNLOAD folder on the SD Card, put it back in the machine once copying is done and play from Download menu on screen and sing along!!!
Method 5:
For MP4 Video Karaokes, You can copy the link from Youtube of your karaoke song, Go the website
Download 720P HD file. Once the file is downloaded, copy and paste it into the DOWNLOAD folder on the SD Card, put it back in the machine once copying is done and play from Download menu on screen and sing along!!!
Method 6:
If you want to download multiple YouTube karaoke video or YouTube playlist ,you can use a FREE software called ATube Catcher .
You can download from here:
You might need to turn off Antivirus software to install this program .
Download mp4 files for any karaoke from YouTube and copy into Download folder of SD card. Downloaded songs can be played from Download menu of SingMasters home screen.
Using MP3+G Karaoke songs in SingMasters
The SingMasters Karaoke System is extremely versatile and lets you add any MP3+G Karaoke songs.
MP3+G is a karaoke file format that was created to allow CD+G karaoke to be played from a personal computer easily and quickly. MP3+G was created from the combination of the MP3 audio file (the CD audio is converted and compressed to MP3) and a raw CDG file which contains the RW subchannels from the CD+G track. It was first called MP3+G in combination of various audio formats synchronized to a CDG file.
MP3+G Folder in SD card is the only place to copy MP3+G songs files.
Every MP3+G song must have two files per song, one is .cdg and the other is .mp3, if only one is present then the song will not work/play. When renaming the songs, they need to be 100% the same, except for the file extension. The file extension is never to be altered or the song will not work/play.
1. Rename the files so the SingMasters can recognise them and is able to make a songbook for you. Your very FIRST song will be numbered: 200001, the rest will follow in sequential order. Formatted like so: Song Number-Artist Name-Song Title Note: Dashes are hard up against the names, no spaces between. No commas at all, use words like feat or and instead.
Example:
200001-Kylie Minogue-Better The Devil You Know.cdg
200001-Kylie Minogue-Better The Devil You Know.mp3
Repeat for each song increasing the number sequentially as you go.
Tip! The best way to rename a song is to do one file first then highlight and copy the text and paste into the next file. Just be sure to not change either of the extensions at the end, the .cdg and .mp3
2. Now you can copy the songs to your SD Card. All your formatted MP3+G songs (2 files per song) into the SD Card, open the KARAOKE folder > then put the songs into the MP3G folder on the SD Card.
3. Now you can put the SD Card into your SingMasters player, when prompted to update DB ,select YES.Once its complete,Reboot the unit and you can choose the song added using song number or title,singer search and sing!
Pairing SM800 Pro Microphones?
Both the microphones comes paired with player from factory but if for some reason mic can't communicate with the player pls follow below to re-pair the mics.
Pls follow 2 steps,clearing the code and mic pairing for pairing of new mic.
Clearing the code in new MIC:
while the SM800 unit is on,pls follow below to clear the old code in the new mic.
Press and hold the power button in mic and mic pairing button in the battery compartment of mic ,the light of the mic flash for 7 times ,clearing the code finished.
Mic Paring:
Go to Setting and select Mic Pair on TV screen.
While the screen shows Pair a wireless mic, Turn on the mic,Rotate to open the microphone battery compartment of the microphone.
Press and hold the pairing button in the battery compartment and release the button.The microphone is paired once screen shows "pairing successful"
Do the same process for the second microphone.
How to use YouTube singing in SM800?
SM800 has builtin WI-FI and YouTube APP for karaoke singing from YouTube.
Pls follow below procedures to sing from YouTube using SM800.
Pls connect SM800 to your WI-FI from SETTING-WLAN-Wi-Fi.
Once unit is connected Wi-Fi ,go to YouTube Search menu and type in song name or singer name using remote control alphabets buttons (Note: no need to put space between words when typing song title or singer name . Eg. if need to search song Love Yourself, you just type loveyourself ),videos will be listed,you can click the video to play and sing along or Press Blue button in remote to download the song into the player song card for future use.
Downloaded songs appears in Download menu ,you can then play the song from Download menu and sing ,If the video is downloaded you can also record the performance and also adjust key. You can also add YouTube karaoke into your device favourites so you can access them from Favourites menu.
Recording of YouTube singing and adjusting key function is only available when its downloaded not when streaming as this is restriction from Google.
Demo of connecting SM800 to wi-fi and singing YouTube Karaoke:
Playing karaoke songs from YouTube using SingMasters Cookara Mobile App in IOS or Android Devices:
You can also search,select karaoke song from YouTube using Mobile app Cookara.
Pls download the mobile app (IOS or Android) scanning the QR code in MOBILE APP menu on screen.
Click on YouTube Tab,Type the song name in search bar.
If the song is not part of our song catalog in SD card,karaoke version of title is shown from YouTube,select the song you would like to sing and click Play or Reserve to put in Queue playlist.
The selected karaoke song video will play on TV screen from YouTube for singing. It may take take 15-20 seconds to play first video ,then after it will be quicker. This also depends on your Internet speed and also how the size of video is.
IOS:
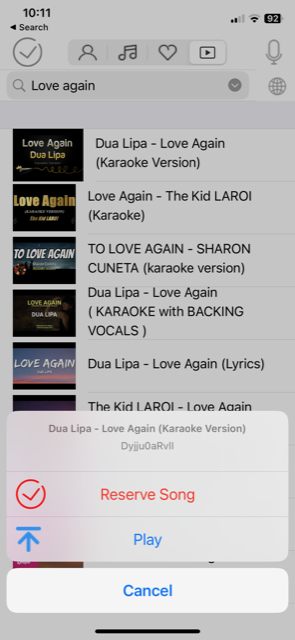
Android:
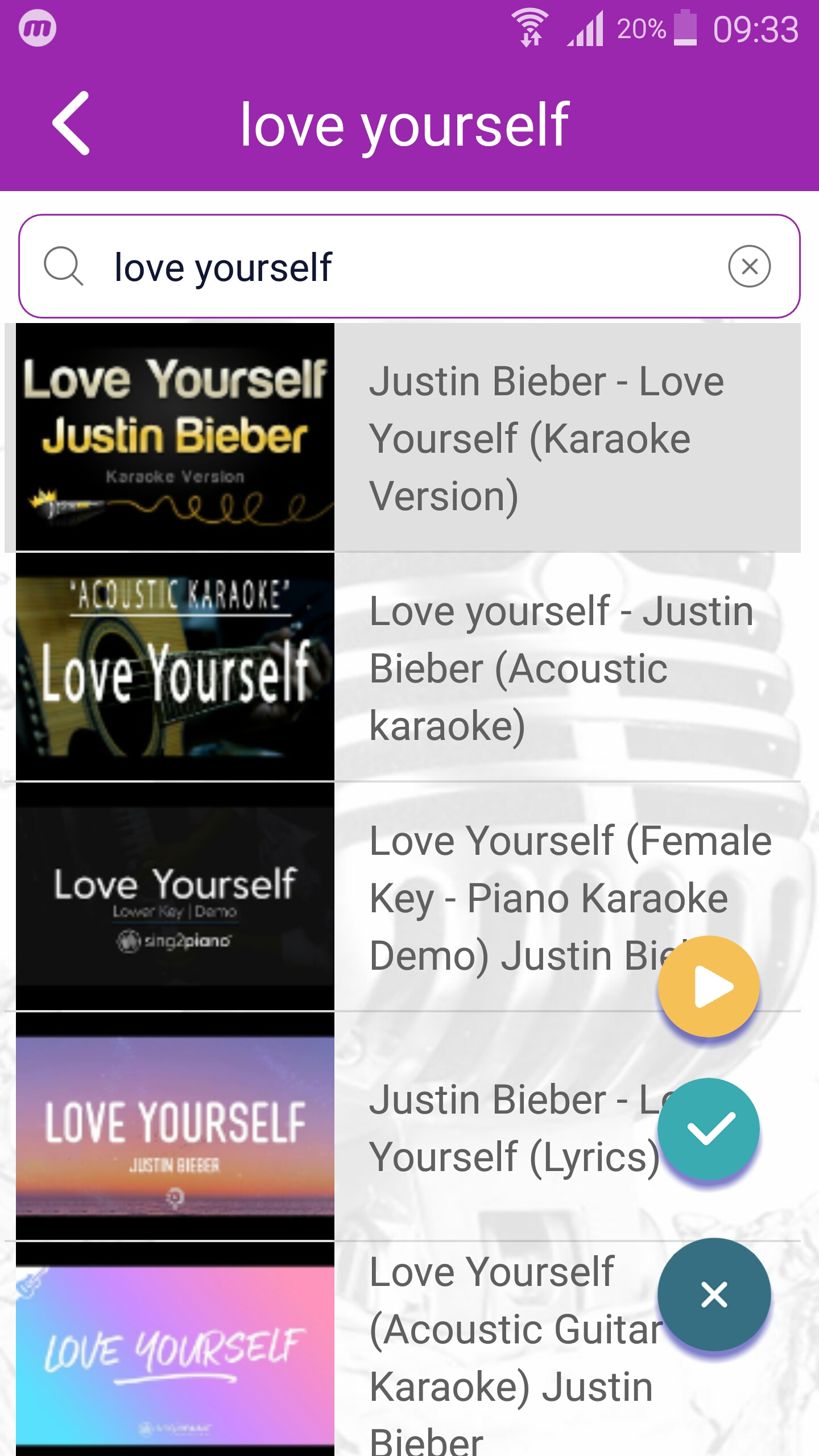
Demo video of playing YouTube karaoke using Mobile App in IOS:
Demo video of playing YouTube karaoke using Mobile App in Android:
How to Factory Reset SM800 Pro?
Factory reset SM800 PRO:
- Turn off SM800 PRO using Remote control power button on Power button back of the unit or disconnect power supply to SM800
- Insert the needle to the marked area to press the reset internal button as shown in the diagram below.
- While the reset internal button is press ,press the power button in the unit at the back of unit.
- TV screen will start displaying the progress bar of recovery process.Please wait while reset progress and reboots and bring back the home screen menu.
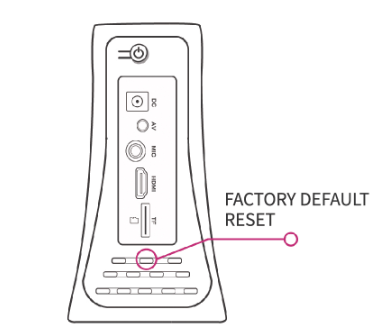
Pairing SM500 wireless Mics UHF
This steps in for pairing SM500 with UHF wireless mics.
Pairing code means match the receiver with the wireless microphones.The receiver and microphones are finished the pairing code by default when in factory.
When is pairing required ?
When the receiver and microphone are unable to connect
automatically, they need to be paired manually.
How to pair ?
Switch off both the receiver and the microphones,
Step 1: Switch ON the main receiver and go to the
SETUP menu.
Step 2: Select "MIC PAIR" and press "Enter" Select
"START" and press "Enter" at the POP UP menu.
Step 3: Press and hold the play/stop button of one
microphone, then press and hold the Power button of
the microphone till the power indicator light starts flashing,
The menu will display "Please pair the second Mic!'
Release the buttons and power OFF that microphone.
Step 4: Repeat the step 3 to pair the other microphone.
The menu will display "Paired success!"
Microphones are now paired with the receiver.
Pairing SM500 wireless Mics VHF
Both Mics come already paired with the SingMasters Unit.
If you find one or both of your SingMasters Karaoke System are not working properly, buttons functioning and/or the microphone sound component, firstly we’d recommend you try brand new batteries.
And if one microphone is working try the batteries from the working microphone in the one that’s not working. If this doesn’t help, the microphones may need to be recalibrated and re-paired to the base unit.
We’ve found in majority of cases this recalibration / re-pairing of the microphones have fixed any issues.
Follow these steps to pair the microphones to the base unit…
Step 1 – Plug in the base unit to the TV and put two AA batteries in each microphone.
Step 2 – Make sure the base unit is off (light is red) and the two microphones are off (no lights).
Step 3 – Hold down the power button on the base unit until you see a box appear on the screen which says “pairing mics” then you can let go
Step 4 – Now rather quickly, grab one microphones and hold down power button till the mic light flashes release it,do the same for another mic.
Step 5 – It will take a few minutes from here to recalibrate the microphones and pair them to the base unit. The screen will reset in approx. 3 minutes and you’ll be able to use both microphones.
Note – If at first, immediately after recalibrating you try and use the microphones they don’t work it means they’re not finished re-pairing, give it a few more minutes and they will both work.
Try Again – If the microphone recalibration / re-pairing doesn’t work the first time you can try it again, if your timing is off with the recalibration steps above it may not work. Be sure to follow the steps closely.
YouTube does't play in SM800?
We found due to Google YouTube changes ,YouTube play doesn't work in the SM800 unit and this issue has been resolved with the below Firmware 1.263 update. Setting screen shows what version your unit has. If its not 1.263 ,pls update to unit this latest version. We recommend all customers to update their unit to latest firmware .
Update 1.263 Firmware -3rd August 2024
Sm800 Firmware 1.263 update file :
https://drive.google.com/file/d/12VxxAe4Cz3VvOc67HPVFGxZ9a-FRZb-E/view?usp=sharing
Pls download the zip file from above link and copy SM-800-FW-UPDATE-Ver1.263.zip into root of micro-SD card and put inside the unit SD card slot ,when prompted to install update ,choose and select OK with remote.
Let the update proceed which may take 5-10 minutes once updated unit will reboot and bring Home screen ,unplug power and plug back to reboot again .
Now your unit has been upgraded and you can use it. Pls make sure connect to your wifi and YouTube search/play from YouTube menu or use SingMasters Cookara Mobile app in IOS or Android to search and play YouTube Karaoke songs will work fine.
Pls make sure you install the latest version of SingMasters Cookara IOS or Android app in your mobile device.
NOTE:Pls understand that this is YouTube AD FREE, our software removes the AD hence some loading of videos will take bit longer as this is normal. YouTube download has been removed as YouTube very strict now and doesn't allow but YouTube play has been made fastest possible than before now.
How to record YouTube Karaoke singing in SM800?
SingMasters SM800 has builtin recording feature for all songs included with system as well as YouTube Karaoke.
To record your own singing YouTube karaoke,go to YouTube Search menu,search the song,select the song and press Blue button in remote to download the song into unit.
Once download is complete you will see download icon below the song.
Go to download menu,select the song, Press Rec button in remote or Up arrow button in mic to Record the singing, Once singing is finished,you will be prompted to save or Play back the recording, click save and it will saved into unit as Mp3. You can now play back the recording from Record menu or SingMasters cookara Mobile app and share with your friends and families via your Social media accounts
SingMasters SM-800 Firmware Update to fix YouTube
We found due to Google YouTube changes ,YouTube play doesn't work in the SM800 unit and this issue has been resolved with the below Firmware 1.263 update. Setting screen shows what version your unit has. If its not 1.263 ,pls update to unit this latest version. We recommend all customers to update their unit to latest firmware .
Update 1.263 Firmware -3rd August 2024
Sm800 Firmware 1.263 update file :
https://drive.google.com/file/d/12VxxAe4Cz3VvOc67HPVFGxZ9a-FRZb-E/view?usp=sharing
Pls download the zip file from above link and copy SM-800-FW-UPDATE-Ver1.263.zip into root of micro-SD card and put inside the unit SD card slot ,when prompted to install update ,choose and select OK with remote.
Let the update proceed which may take 5-10 minutes once updated unit will reboot and bring Home screen ,unplug power and plug back to reboot again .
Now your unit has been upgraded and you can use it. Pls make sure connect to your wifi and YouTube search/play from YouTube menu or use SingMasters Cookara Mobile app in IOS or Android to search and play YouTube Karaoke songs will work fine.
Pls make sure you install the latest version of SingMasters Cookara IOS or Android app in your mobile device.
NOTE:Pls understand that this is YouTube AD FREE, our software removes the AD hence some loading of videos will take bit longer as this is normal. YouTube download has been removed as YouTube very strict now and doesn't allow but YouTube play has been made fastest possible than before now.
Using Mobile App to control SM800 and SM900
SingMasters SM800 and SM900 models support Mobile app control in IOS and Android device.
Pls follow below :
- Scan the QR code in Mobile App menu on TV screen
- This will take to the appstore or playstore to install the app
- Pls Install the app
- Open the app (when prompted to allow local device network,select yes)
- Connect SM800 or SM900 to the same wifi SSID Name as your Mobile phone is connected to.
- Launch the mobile app
- Mobile app will automatically connect to the your SingMasters Player and sync the songs list in your app.
- Now you can select,reserve,search songs as well as play YouTube Karaoke from Mobile app to the player.
YouTube Reserve and play in SM900 YouTube Search
In YouTube search menu on screen ,using remote control search the songs, Press Res button in remote to select multiple songs in Reserve Queue. Then select the song to start playing. All songs in Reserved list will be one after another.
How to add other language Keyboard input in SM-900 PRO?
In SingMasters SM-900 PRO model default input language in English keyboard.If you would also like to use other non-English character to search songs etc you can do following below steps.
1. Go to Settings-Device Preference-Keyboard -Android Keyboard(AOSP )settings from home screen
2.In Android AOSP settings screen ,choose Languages,disable the Use System Languages and add any Language input method you want to add to Android Virtual on screen keyboard. Thats it.
3. when you get On screen keyboard while searching ,in keyboard,you can select the Globe icon to choose other language input that you chose earlier in step 2.